Russian Font For Mac
Font Book User Guide
You can preview the font family and its specific fonts, and print samples.
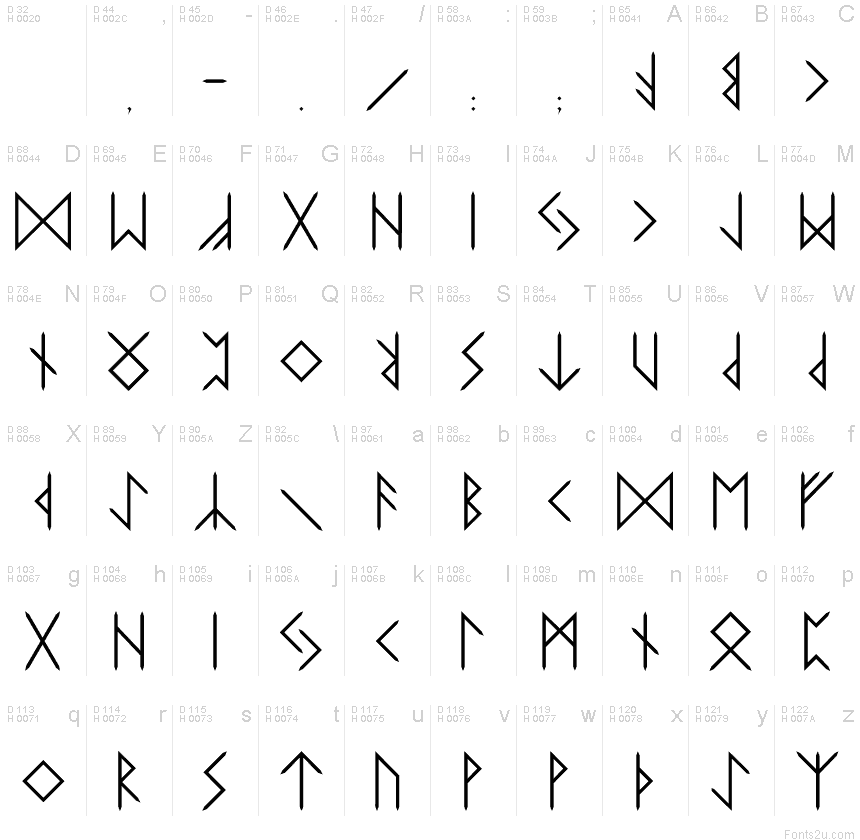
Preview fonts
Looking for Soviet fonts? Click to find the best 27 free fonts in the Soviet style. Every font is free to download! 50930 free fonts in 25146 families. Download free fonts for Windows and Mac. The home of free fonts since 1998. It could happen even within one environment, say, under MS Windows - if one person writes in a text editor a Russian text (f.e. Abc.TXT file) using a font of KOI8-R encoding, and another person will try to read this Russian text with a font that belongs to 'Windows Cyrillic' encoding, then this second person will see only some meaningless set.
If the preview pane isn’t shown, choose View > Show Preview.

In the Font Book app on your Mac, select a font collection in the sidebar to see the fonts in it:
All Fonts: Every font associated with the Computer, User, and Network collections, as well as additional system fonts available for download. This collection appears in the Fonts window in an app.
Computer: Fonts installed in the Fonts folder in the system Library (/Library/Fonts/) and additional system fonts available for download. This collection is shown only when the User and Network collections contain fonts.
User: Fonts installed in the Fonts folder in your home Library (~/Library/Fonts/). To show your home Library folder, press and hold the Option key, then in the Finder choose Go > Library.
Network: Fonts installed in the Fonts folder in the Library folder on a network computer (/Network/Library/Fonts/). This collection is shown only when you’re connected to a network computer that has fonts installed in that folder.
Select a font family or one or more fonts.
Change the preview as needed by clicking one of these buttons (from left to right) in the toolbar.
Sample : Displays a sample of the characters, using the alphabet or script for the primary language set in Language & Region preferences. If a font supports multiple languages, you can change the language used to display the sample by choosing View > Language.
Repertoire : Displays a grid showing available characters and symbols, or glyphs. Drag the slider to the right of the preview to adjust their size.
To show the Unicode name and code point for a character or symbol, hold the pointer over it.
Custom : Displays blocks of text showing each style. Click a block of text, then enter your text to see it in that style.
Information : Displays information about the font, such as its manufacturer and location on your Mac.
Print fonts
In the Font Book app on your Mac, select a font collection in the sidebar to see the fonts in it.
Select a font family, or one or more fonts, then choose File > Print.
Choose an option from the Report Type pop-up menu (if you don’t see it, click Show Details):
Catalog: Prints a line of sample text for each selected font. Select Show Family to include a sample for each available style. Drag the Sample Size slider to set the font size to print.
Repertoire: Prints a large grid of all the characters and symbols, or glyphs, available in the font. Drag the Glyph Size slider to set the glyph size to print.
Waterfall: Prints a line of sample text at multiple font sizes. Select Show Font Details to include information about the font.
Note: As you preview fonts, you can select individual characters or symbols in the window to copy, then drag the items to a text document.
Russian Font Download For Mac
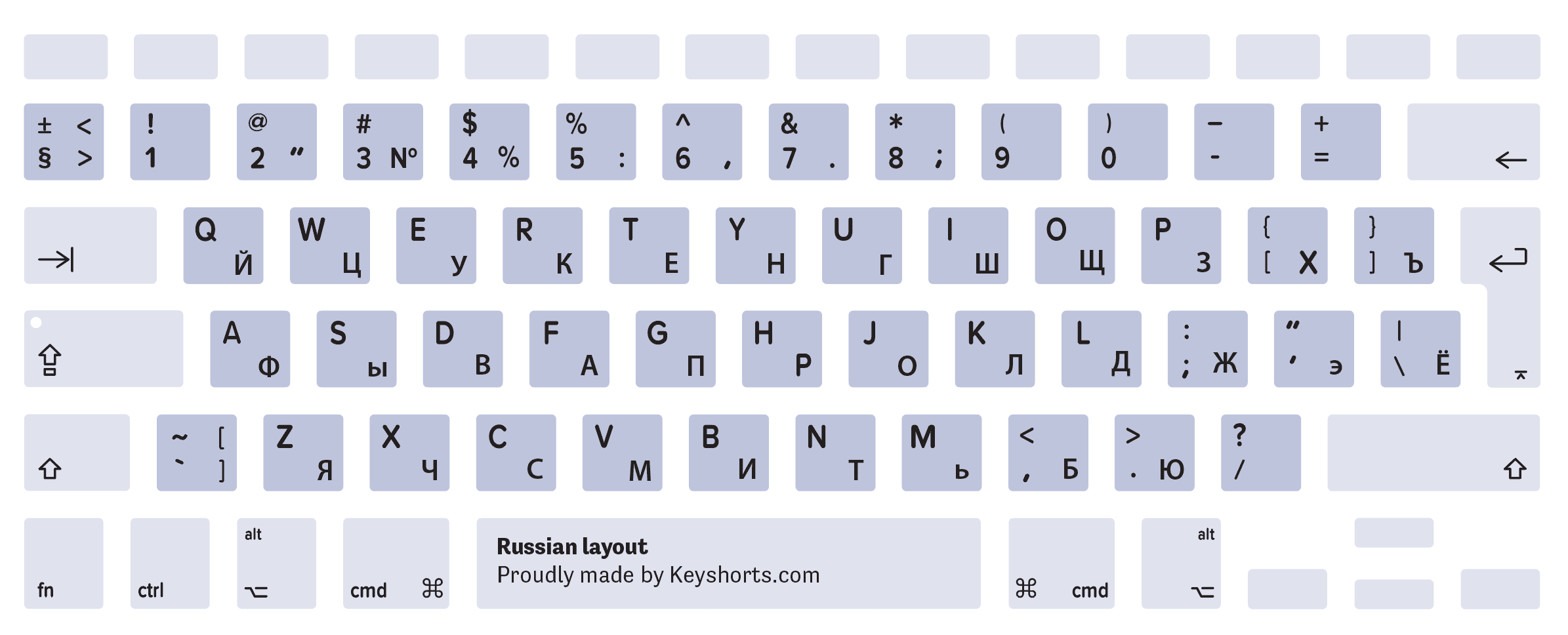
Cyrillic Font For Mac
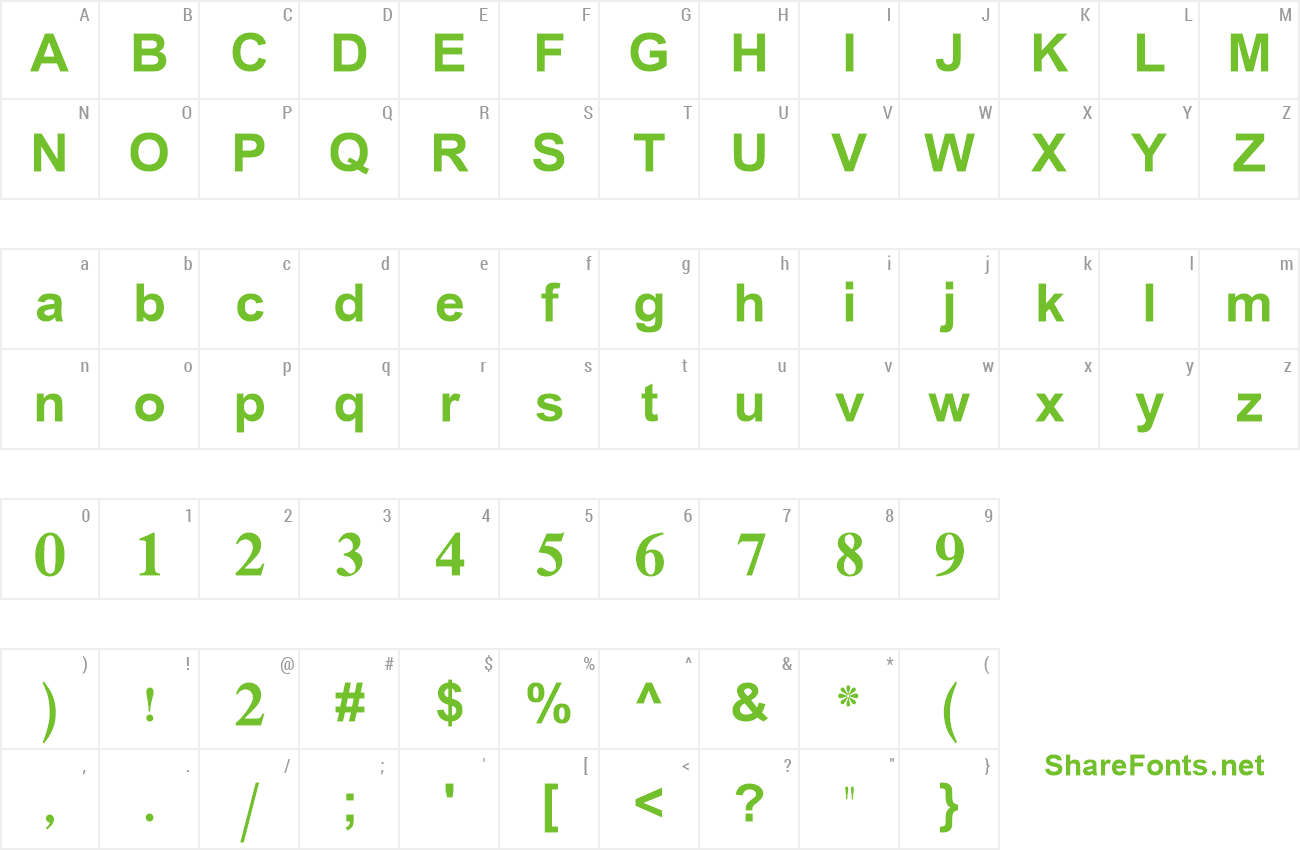
Download Font For Mac
