Latex Editors For Mac Os
TeXmaker is one of the best LaTeX editor available out there. It’s to be the most user. In the TextEdit app on your Mac, choose File New, then choose Format Make Plain Text. Enter the HTML code. Choose File Save, type a name followed by the extension.html (for example, enter index.html), then click Save.
TextEdit User Guide
You can use TextEdit to edit or display HTML documents as you’d see them in a browser (images may not appear), or in code-editing mode.
Note: By default, curly quotes and em dashes are substituted for straight quotes and hyphens when editing HTML as formatted text. (Code-editing mode uses straight quotes and hyphens.) To learn how to change this preference, see New Document options.
Create an HTML file
In the TextEdit app on your Mac, choose File > New, then choose Format > Make Plain Text.
Enter the HTML code.
Choose File > Save, type a name followed by the extension .html (for example, enter index.html), then click Save.
When prompted about the extension to use, click “Use .html.”
View an HTML document
In the TextEdit app on your Mac, choose File > Open, then select the document.
Click Options at the bottom of the TextEdit dialog, then select “Ignore rich text commands.”
Click Open.
Always open HTML files in code-editing mode
In the TextEdit app on your Mac, choose TextEdit > Preferences, then click Open and Save.
Select “Display HTML files as HTML code instead of formatted text.”
Change how HTML files are saved
Set preferences that affect how HTML files are saved in TextEdit.
In the TextEdit app on your Mac, choose TextEdit > Preferences, then click Open and Save.
Below HTML Saving Options, choose a document type, a style setting for CSS, and an encoding.
Select “Preserve white space” to include code that preserves blank areas in documents.
If you open an HTML file and don’t see the code, TextEdit is displaying the file the same way a browser would (as formatted text).

MiKTeX for Mac is distributed as a disk image (.dmg) file. If you double click the disk image file, you will see a Finder window:
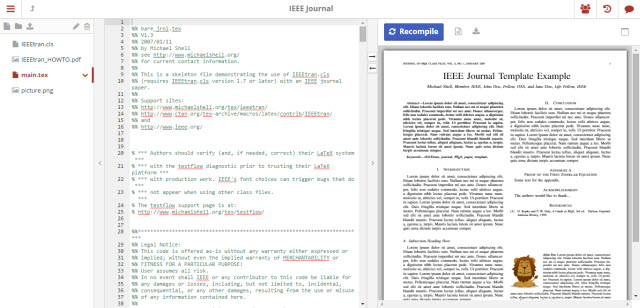
To install MiKTeX, simply drag the MiKTeX icon onto the Applications shortcut icon. This will install the MiKTeX Console application and essential support files (executables, frameworks, configuration files).
Finishing the setup
Before you can use MiKTeX, you have to finish the setup. Click the MiKTeX Console icon in Launchpad to start MiKTeX Console:
Now is the time to make a decision:
Do you want to set up a private (for you only) TeX installation, or do you want to set up a shared (system-wide) TeX installation?
You probably want to choose the first option.

The second option makes sense if you are the administrator of a multi-user system. If this is the case and if you expect that some of your users would like to work with MiKTeX, then you should install MiKTeX system-wide.
Click one of the two buttons if you have made your decision.
Upgrade option
If you have just installed MiKTeX, then you have the option to upgrade your installation to a standard TeX system. Just click the Upgrade button. Please be aware that this starts a ~200MB download.
Alternatively, you can turn on the auto-install feature and let MiKTeX install missing packages on-the-fly. This will help you to keep your TeX installation as minimal as possible (“Just enough TeX”).
Fixing PATH issues
Executables like luatex have been installed in ~/bin. This folder is usually not in the search path for executables, i.e., two additional steps might be necessary:
- Add the
~/bindirectory to the environment variablePATH(see here, for details). - If you use TeXshop, you have to set some preferences (see here, for details).
Removing MiKTeX
You can remove MiKTeX completely from your system. To do so, open a Terminal window and run these commands:
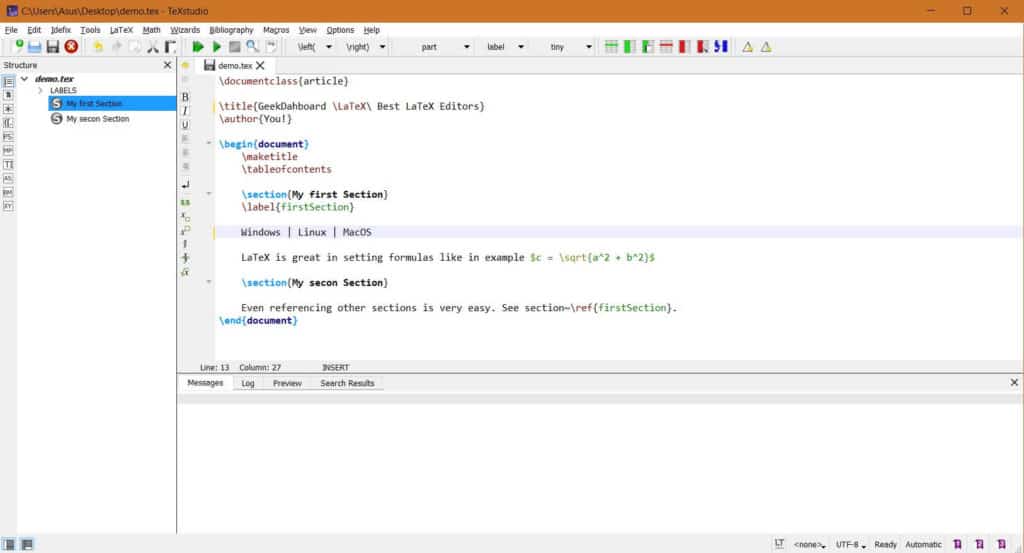
Latex Editors For Mac Osx
- run
miktexsetup cleanupto remove MiKTeX files which have been created in your home directory - if MiKTeX has been installed system-wide, run
sudo miktexsetup --shared=yes cleanupto remove MiKTeX files which have been created outside your home directory - run
sudo rm -fr /Applications/MiKTeX Console.appto remove the application files
